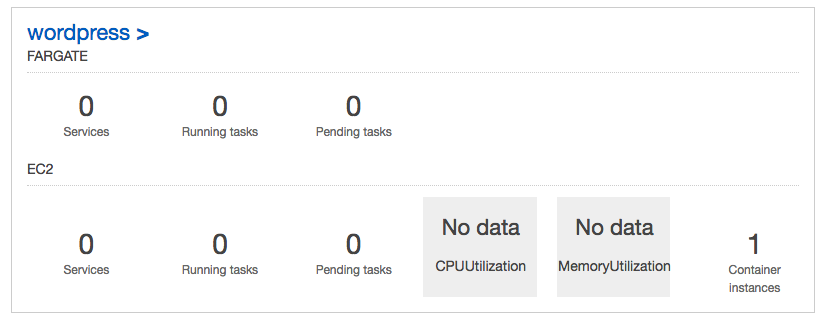Make sure you have the latest version of iOS. Make sure you have the latest version of 1Password. Make sure that you set up 1Password. Make sure that you set up the 1Password extension. Make sure that Safari Advanced JavaScript is turned on in the Settings app. Use AutoFill on your iPhone and iPad. We would like to show you a description here but the site won’t allow us. You can even contact the Safari Customer Support at 1-888-738-4333 to talk to anyone about any of your Safari issues. We are sure that when you go through the article, you will find out some really important tips to resolve the issue of Safari not working on iPhone/iPad or Safari not connected to the internet. Go to Settings Tap Safari Tap Advanced Disable JavaScript. Reboot Your iPhone/iPad Reboot iPhone 8 or later: Press and hold the Side button, simultaneously press either volume button until the slider appears. Switch from left to right to turn the iPhone off. Press and hold the Side button again until you see the Apple logo.
Tip
If you have iOS 12 or later, there’s an easier way to fill and save passwords.
Set up the 1Password extension
Before you can use the 1Password extension, you’ll need to set up 1Password on your device. Then follow these steps:
Open Safari and tap .
Scroll to the bottom and tap Edit Actions.
Turn on 1Password in the list of Actions:
Tap next to 1Password to move it to Favorites, then tap Done.
From now on, you’ll be able to fill passwords and more, without even opening the 1Password app. Boot camp 3.0 32 bit download iso.
Use the 1Password extension
There are two ways to open the 1Password extension on your iOS device:
Safari and web views
In Safari and apps with a web view, visit the web page where you want to use 1Password. Tap , then tap 1Password.
Supported apps
In apps that have support for the 1Password extension, tap near the username or password field.
Fill and save using the extension
To fill a password, tap a Login item.
To save a password, tap New Login. Learn how to change a saved password.
To view an item’s details, tap .
To switch vaults, tap the vault icon in the top left.
In Safari and apps with a web view, tap to fill a credit card or address.
When you’re done, tap Cancel.
Get help
In Safari, the extension can’t be accessed from a blank tab or the Favorites page.
If you have an item in 1Password that’s not appearing when you open the extension, you may need to edit the item to make sure its website field matches the website or app.
:max_bytes(150000):strip_icc()/004_check-the-version-number-of-safari-446563-5c2a7718c9e77c0001da0f65.jpg)
If you recently changed an item on another device and the change isn’t appearing when you attempt to fill, open and unlock 1Password to sync your changes.
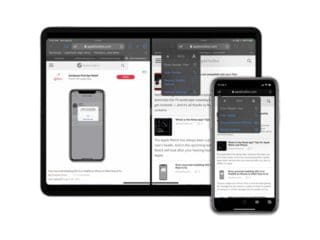
If you’re an iOS app developer, add the 1Password extension to your app.
If you still need help, follow these steps:
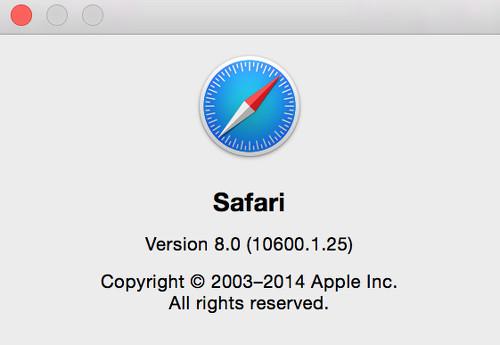
- Make sure you have the latest version of iOS.
- Make sure you have the latest version of 1Password.
- Make sure that you set up 1Password.
- Make sure that you set up the 1Password extension.
- Make sure that Safari > Advanced > JavaScript is turned on in the Settings app.
Find Safari Version Iphone
Learn more
Next steps
Safari Iphone Web Version
You can also fill passwords: